Melhorar o desempenho e a velocidade do seu Windows 10 pode não ser uma tarefa tão complicada como muita gente imagina. Para te ajudar com a performance do seu PC, separamos 11 dicas incríveis para turbinar o seu Windows 10. Vamos lá?
Antes de mais nada, é preciso dizer que as melhores formas de aprimorar o desempenho do seu Windows 10 é através do investimento em hardware, como a compra de mais memória RAM e/ou de um SSD. Contudo, como tais opções podem pesar no bolso a depender do produto escolhido, listamos as melhores maneiras de turbinar o seu PC apenas a partir das ferramentas do próprio Windows. Confira:
1. Desabilitar os efeitos visuais em opções de desempenho
Os efeitos visuais padrões do Windows 10, embora apresentem uma estética agradável, também são responsáveis por tornar o sistema mais lento. Para desabilitar alguns efeitos visuais, vá em:
Meu Computador > Propriedades > Configurações avançadas do sistema > Avançado.
No campo “Desempenho”, clique em Configurações > Ajustar para obter um melhor desempenho.
Para ainda manter a estética agradável do Windows 10, recomendamos selecionar os seguintes itens: “Usar sombras subjacentes para rótulos de ícones na área de trabalho”, “Usar fontes de tela com cantos arredondados” e “Mostrar retângulo de seleção translúcido”.
Após configurar, clique em “Aplicar” e, em seguida, “Ok”.
2. Desabilitar os efeitos de transparência
Na área de trabalho, clique com o botão direito e clique em “Personalizar”.
Em seguida, vá em “Cores”. Busque pelo campo “Efeitos de Transparência”, e desative-o.
3. Remover programas da inicialização
Clique com o botão direito na Barra de Tarefas e, em seguida, em “Gerenciador de Tarefas”.
Na janela que abrir, clique na aba “Inicializar”. Clique com o botão direito nos aplicativos que você não queira que sejam abertos automaticamente quando o Windows inicializar. Faça isso com todos os programas desconhecidos ou que apresentem um alto impacto.
Este procedimento fará com que seu PC inicie mais rápido, e programas desnecessários não atrapalhem no desempenho.
Nesse caso, recomendamos desativar programas como o Spotify, Steam, Skype e funcionalidades como a Cortana. Jamais desabilite o seu antivírus!
4. Utilizar o plano de energia em Alto Desempenho
Vá em Pesquisar no seu Windows, e digite “Escolher um plano de energia”. Em seguida, em “Plano selecionado”, escolha “Alto Desempenho”.
Embora a seleção do alto desempenho signifique que o consumo de energia será relativamente maior, o seu Windows 10 funcionará com uma melhor performance.
5. Desabilitar recursos que coletam dados para a Microsoft
A Microsoft utiliza de diversos recursos que coletam os dados dos usuários para aprimorar e vender seus produtos. Contudo, tais envios acabam prejudicando o desempenho do seu Windows.
Para desabilitar esses recursos, utilizamos o programa O&O ShutUp10.
Ao abrir o programa, clique em Actions (ações) e, em seguida, em “Apply only recommended settings” (aplicar somente configurações recomendadas). Em seguida, clique em “Ok”.
Logo após, clique em “File” > “Exit” > “Yes”. O programa será encerrado, e uma mensagem aparecerá para que você reinicie o computador. Logo, basta reiniciar e os recursos indesejados serão desabilitados.
6. Desativar a indexação de pesquisa
Na pesquisa do Windows, busque por “Serviços”. Na janela que abrir, procure e clique em “Windows Search”. No canto superior esquerdo à tabela, clique em “Parar o Serviço”.
Em seguida, clique novamente em “Windows Search” com o botão direito e vá em “Propriedades”. Em “Tipos de Inicialização”, selecione “Desativado” e clique em “Ok”.
7. Limpar o sistema
Para realizar uma limpeza no sistema do Windows, existem diversas ferramentas que auxiliam nesse processo, que variam entre programas pagos e gratuitos. A que indicamos é uma 100% gratuita, e que desempenha extremamente a função: o programa BleachBit.
Uma vez que o BleachBit estiver aberto, deixa todas as opções para limpeza selecionados, caso for sua primeira vez utilizando o programa. Após alguns minutos, a limpeza do seu sistema terá sido concluída.
Caso queira realizar o procedimento em ocasiões futuras, recomendamos desativar todos os itens da aba “Análise Profunda”, e o item “Espaço livre no disco”, na aba “Sistema”. Desativar tais itens para limpeza futura lhe poupará tempo e garantirá um procedimento suficiente.
8. Limpar os registros
A limpeza dos registros do sistema é uma forma fundamental para melhorar a estabilidade e o desempenho. Nós da Defesa Virtual utilizamos a ferramenta gratuita Auslogics Registry Cleaner para efetuar essa limpeza.
Ao iniciar o programa, clique em “Scan Now” (escaneie agora) e aguarde. Após a análise, clique em “Resolve” (resolver). Simples assim!
9. Ativar o sensor de armazenamento
O sensor de armazenamento do Windows 10 é um recurso relativamente recente e ainda pouco conhecido, mas que é de extrema importância e utilidade para o seu computador. Através dele, é possível liberar espaço no disco rígido, eliminando os arquivos temporários e os presentes na lixeira.
Para ativar o sensor, basta ir às Configurações do Windows > Sistema > Armazenamento. No campo “Armazenamento”, selecione para ativá-lo e, em seguida, em “Configurar o Sensor de Armazenamento”.
Em “Sensor de Armazenamento”, recomendamos selecionar a opção “A cada Semana”. Dessa forma, seu Windows semanalmente liberará espaços em seu disco rígido.
10. Desfragmentar e otimizar os discos rígidos
A desfragmentação do HD também é um excelente auxiliar para melhorar o desempenho do seu sistema. Para realizá-la, pesquise no Windows por “Desfragmentar e otimizar unidades”.
Na janela que abrir, seleciona a unidade de disco rígido que pretende desfragmentar e clique em “Otimizar”. Aguarde o processo terminar e pronto!
ATENÇÃO: Não desfragmente unidades SSD!
11. Utilizar um bom antivírus
Por fim, mas não menos importante, utilize um bom software de antivírus. Computadores que possuem uma boa proteção sofrem menos com problemas derivados de ataques cibernéticos e ameaças de vírus e outros malwares.
Além disso, os melhores antivírus do mercado possuem ferramentas estratégicas para melhorar o desempenho do seu sistema. Nós da Defesa Virtual utilizamos e recomendamos o McAfee Total Protection, pois, além de garantir proteção contra os mais recentes ataques de vírus, malware, spyware e ransomware, ainda possuí os melhores recursos de Otimização do PC, como o Web Boost e o Acelerador de Aplicativo.
Agora que você já otimizou o desempenho do seu Windows 10, não deixa de compartilhar este artigo para que mais pessoas tenham acesso às formas de deixar o sistema mais rápido! Até a próxima!


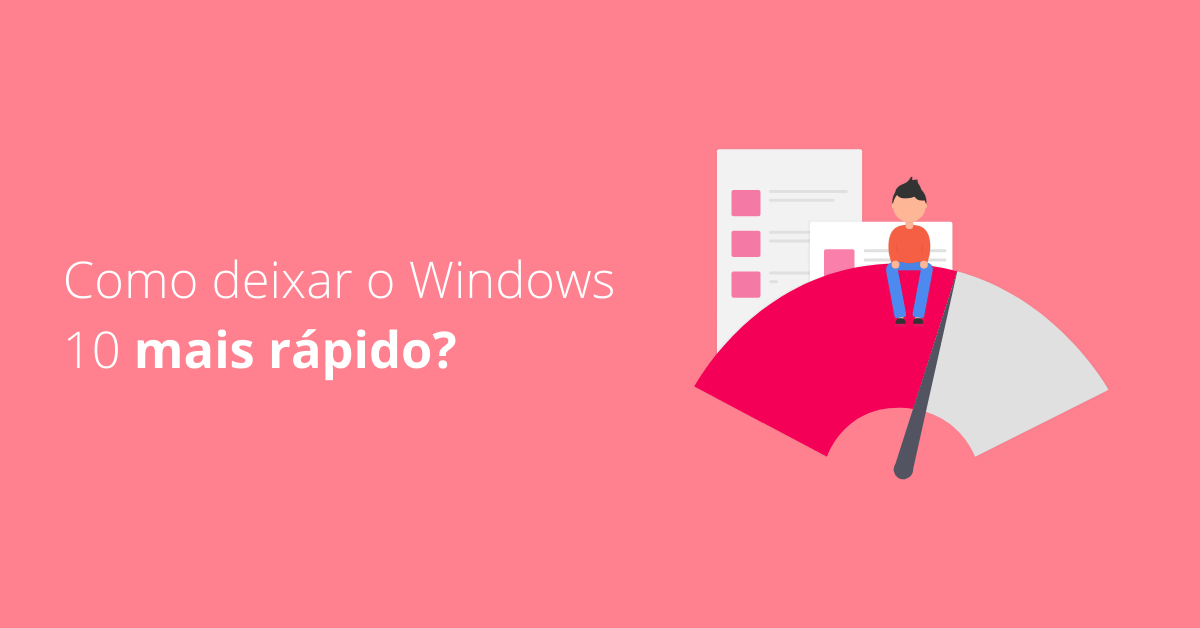
Ed
24 de abril de 2021Suas dicas ajudaram demais. Obrigado!
José Ricardo Sousa
9 de maio de 2021Agradeço as dicas fiz aqui, espero que melhore
Gustavo Bessa
9 de maio de 2021Agradecemos o feedback José! Nos conte depois se conseguiu uma melhora significativa!
W.Anderson
27 de junho de 2021Obrigado meu amigo!!1
W.Anderson
27 de junho de 2021Obrigado meu amigo!!
Jonathan visathi
13 de julho de 2021Achei as explicações bem profissionais, ainda estou baixando o programa o&o. Depois eu comento resultado, meu pc está muito lento.
Gustavo Bessa
15 de julho de 2021Agradeço o comentário!
antonio gonçalves santana filho
29 de julho de 2021olá amigo,que Deus continue te abençoando na sua sabedoria,a unica coisa que nao deu pra mim fazer foi baixar o antiviros por ser pago,mais valeu pela dica
Luis Henrique
9 de agosto de 2021Excelente. Parabens!!!!